
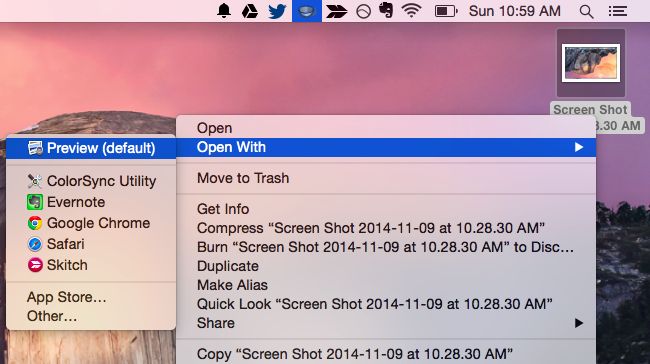
In this case you’ll find two new entries to the right of the Thought Bubble button-Note and Signature.
#Edit in preview on mac pdf#
When you view a PDF file, however, the Edit toolbar’s contents will differ from those of the toolbar you know. When you choose View > Show Edit Toolbar (or click the Edit Toolbar button in Preview’s toolbar), you’ll see the Edit toolbar that we explored last week. To remove highlighting from a word, sentence, or block of text, choose Tools > Show Inspector (Command-I), click the last tab in the resulting window (the Annotations Inspector), select the annotation you’d like to delete, and press your Mac’s Delete key. You can highlight a paragraph in purple, choose Underline and drag again to underline the text, and then choose Strikethrough and drag yet again to add strikethrough marks to the text. All of these options can be slathered on together. The Markup tool menu also includes Underline and Strikethrough commands, which do what they say. The background immediately around that text will adopt that color, and a new entry will appear in the Highlights & Notes pane. Just choose a color from the menu and then drag your mouse pointer over the text that you want to highlight. The icon is appropriate because this tool works almost exactly like a highlighting pen.

The first is the Markup tool, which you can access most easily by clicking the toolbar button whose icon looks like a highlighter. But Preview provides some additional tools designed specifically with PDFs in mind. You can append rectangles, ovals, lines, arrows, text fields, and word- and thought-bubbles to your PDFs, just as you can images.
#Edit in preview on mac how to#
In our last lesson I described how to annotate image files-and many of those tools also work with PDF files. Just enter a page number in the appropriate field and click OK. But when you’re working with a PDF that contains hundreds of pages and you know approximately which page you wish to navigate to, turn to the Go to Page command found in Preview’s Go menu. These visual controls are useful for short documents. You’ll see the two-page layout only when you select the second and subsequent pages. If your document has an odd number of pages, the first page will appear by itself. For its part, Two Pages shows you two pages side by side. When you use a scrolling control in Single Page view, you’ll jump from one page to the next you won’t see the text from a preceding or succeeding page as you scroll up or down. A page break will appear between each one. Choose Continuous Scroll to scroll smoothly between pages. The last three options-Continuous Scroll, Single Page, and Two Pages-govern how Preview displays pages in the main window. You can’t zoom in on the pages in Thumbnails view. The Contact Sheet view places thumbnails of the document’s pages in the main window, and you can zoom in on the thumbnails to get a better idea of what they contain. This is a very handy way to get through a long PDF file that you’ve annotated. Click a snippet to jump to a page where the related highlight or note appears. If you’ve highlighted text within the document or added text notes (both of which we’ll cover later), those alterations will appear as short text snippets within the sidebar. If the document lacks a Table of Contents, you’ll see only the title of the document. Table of Contents is useful if the document has such a thing-a page (or pages) with embedded links that, when clicked, take you to related pages. You can quickly move to a different page by clicking its thumbnail. Click Thumbnails to expose Preview’s sidebar, where each page of the document is represented by a small page image. Content Only is a sidebar-less window that displays the contents of your document.


 0 kommentar(er)
0 kommentar(er)
